
The two data sources do not need to be identical however, any differences between the workbooks will affect only the sheets in the workbook and the fields in the view. Fields not included in the view not existing in the new data source are not automatically copied and will need to be copied manually and pasted to the new data source before replacing the old one. Any fields that user creates in the original data source (for instance, calculated fields, groups, sets, etc.) included in the view are successfully copied to the new data source. Instead, replacing a data source redirects fields used in the worksheet to map to the new data source’s corresponding fields. Replacing the data source does not merge or edit the data sources. When you duplicate a data source, the duplicate source name has “(copy)” appended to the end. To duplicate a data source, select a data source on the Data menu, and then select Duplicate. You can also duplicate the data source so that you can make the changes without affecting the other existing sheets. When you make any of the mentioned changes, it affects all the sheets that are using the data source. Sometimes you will want to make changes to a data source like add more tables, set field defaults, hide and show fields, and so on. You can review the connection properties by selecting a data source on the Data menu, and then select Properties. The name you assign to the connection can help you keep track of the specifics of the connection.

Naming is useful when you have a single workbook connected to many data sources. To rename the data source, select Rename on the Data menu. When you want to connect to a data source, you can give it a name for Tableau Desktop.
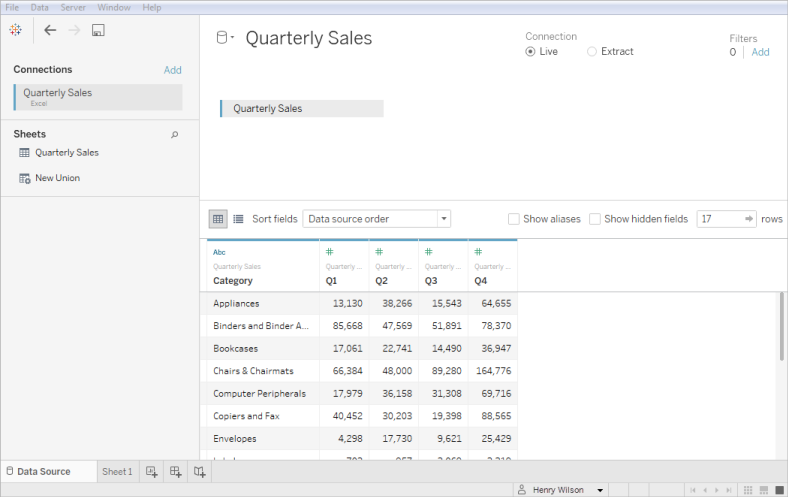
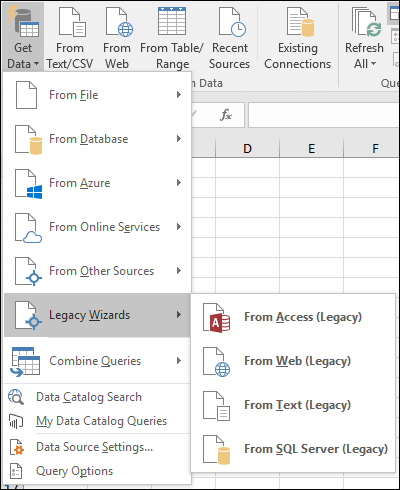
Step 2: On the data source page, make the changes to the data source. Step 1: On the Data menu, select a data source, and then select Edit Data Source in Tableau. You can perform various tasks like edit, replace, and upgrade after setting up data source in Tableau.


 0 kommentar(er)
0 kommentar(er)
